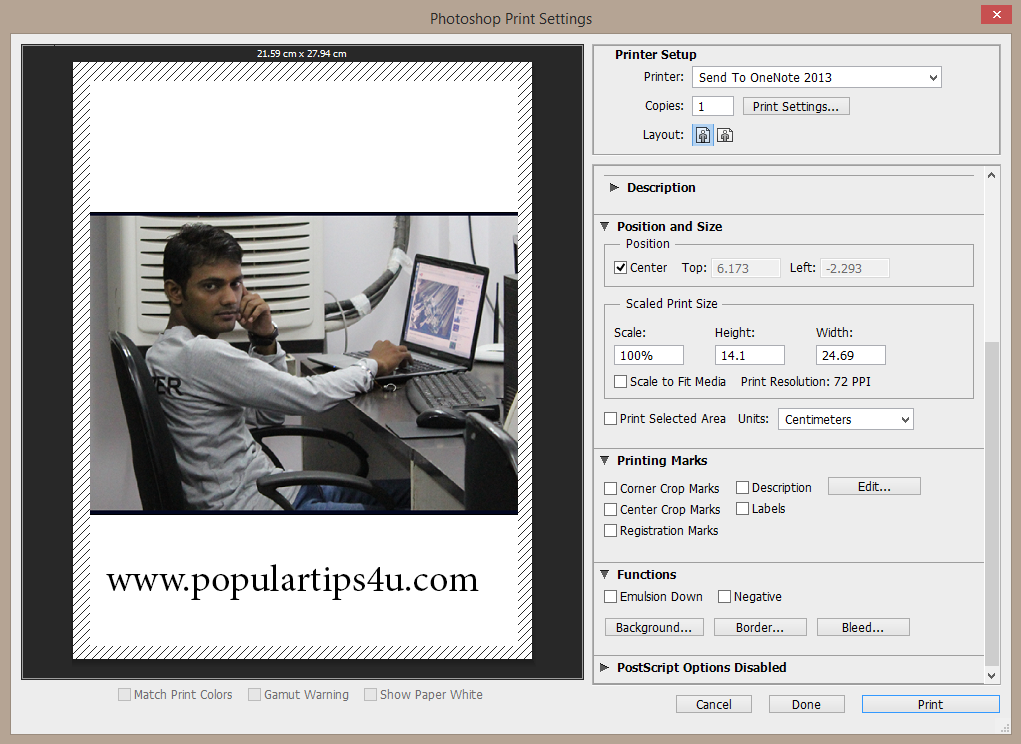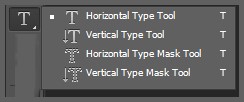कीबोर्ड शॉर्टकट हमेशा से ही कंप्यूटर के अनुभवी उपयोगकर्ताओं की पसंद रहे है, क्यों की ये बहुत से कार्यों को चुटकियों में करके बहुत से समय की बचत करते है।
इससे पहले हमने डॉक्यूमेंट और टेक्स्ट एडिटिंग के लिए उपयोगी 42+ कीबोर्ड शॉर्टकट की सूची बनाई थी, अभी आइये जानते है कि कौन कौन से कीबोर्ड शॉर्टकट इंटरनेट ब्राउज़िंग को फ़ास्ट बनाने में हमारी मदद कर सकते है।
कंप्यूटर पर इंटरनेट ब्राउज़िंग के लिए कीबोर्ड शॉर्टकट
यहाँ हमने GOOGLE क्रोम ब्राउज़र में प्रयोग होने वाले कीबोर्ड शॉर्टकट शामिल किये है, सामान्यतः ये कीबोर्ड अन्य ब्राउज़र में भी वही कार्य करते है।
- नई ब्राउज़र विंडो खोलने के लिए : Ctrl + N
- उसी ब्राउज़र में नई टैब के लिए : Ctrl + T
- प्राइवेट ब्राउज़िंग विंडो के लिए : Ctrl + Shift + N
- वर्तमान टैब को बंद करने के लिए : Ctrl + F4 या Ctrl + W
- वर्तमान ब्राउज़र विंडो को बंद करने के लिए : Alt + F4
- पिछले बंद हुए टैब को फिर से खोलने के लिए : Ctrl + Shift + T
- वर्तमान टैब को बुकमार्क करने के लिए : Ctrl + D
- ब्राउज़िंग हिस्ट्री देखने के लिए : Ctrl + H
- डाउनलोड हिस्ट्री देखने के लिए : Ctrl + J
- वर्तमान पेज में कुछ खोजने के लिए : Ctrl + F
- खोजे गए शब्द के अगले परिणाम पर जाने के लिए : Ctrl + G
- खोजे गए शब्द के पिछले परिणाम पर जाने के लिए : Shift + Ctrl + G
- पिछले पेज पर जाने के लिए : Alt + Left Key
- अगले पेज पर जाने के लिए : Alt + Right Key
- अगली टैब पर जाने के लिए : Ctrl + Tab
- पिछली टैब पर जाने के लिए : Ctrl + Shift + Tab
- पेज को रीलोड करने के लिए : Ctrl + R या F5
- लोड होते पेज को रोकने के लिए : Esc
- किसी भी टैब पर जाने के लिए : Ctrl + नंबर (उदाहरण के लिए - तीसरी टैब पर जाने के लिए Ctrl + 3 दबाएँ)
- ब्राउज़र की एड्रेस बार में जाने के लिए : Ctrl + L या Alt+D या F6
- किसी वेबसाइट को टाइप करते समय अपने आप आगे www. और पीछे .com लगाने के लिए : Ctrl + Enter
- वेब पेज को निचे स्क्रॉल करने के करने के लिए : Space
- वेब पेज ऊपर स्क्रॉल करने के लिए : Shift + Space
- वेब पेज में सबसे ऊपर जाने के लिए : Home
- वेब पेज में सबसे नीचे जाने के लिए : End
- वेबपेज में ज़ूम करने के लिए : Ctrl और +
- वेबपेज में ज़ूम आउट करने के लिए : Ctrl और -
- ब्राउज़िंग हिस्ट्री, कूकीज, कैश इत्यादि क्लियर करने के लिए : Ctrl + Shift + Delete
- ब्राउज़र को फूल स्क्रीन करने के लिए : F11
- वर्तमान वेब पेज के सोर्स कोड को देखने के लिए : Ctrl + U
- वर्तमान पेज को प्रिंट करने के लिए : Ctrl + P
- डेवलपर टूल खोलने के लिए : F12